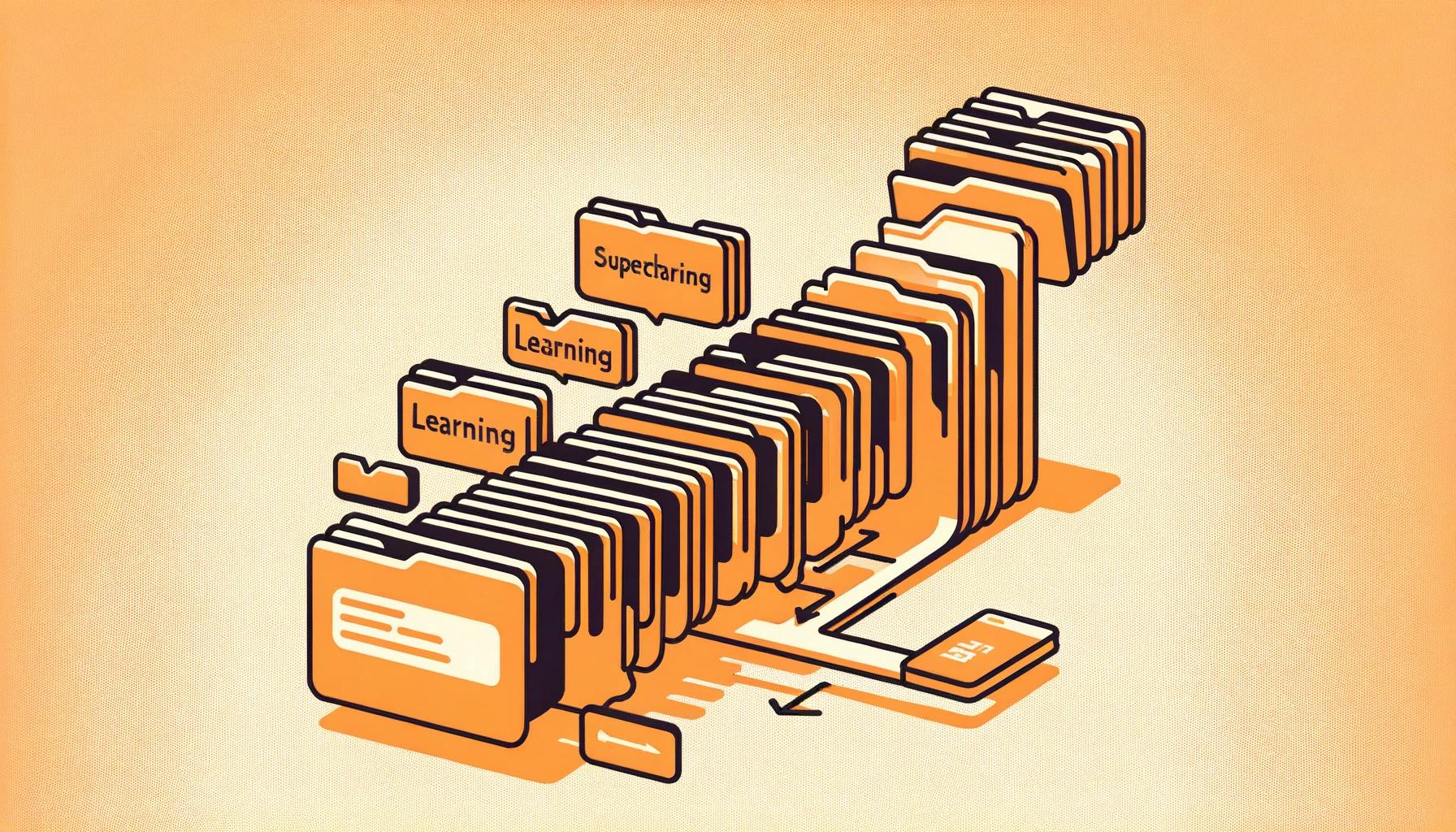Getting Started with Anki
Anki is a powerful flashcard tool that can help you efficiently memorize and retain information. Whether you are a student or a lifelong learner, Anki's spaced repetition system can significantly enhance your learning process. Let's get started with the basics and set up your first deck.
Understanding Anki's Basics
Before you dive into creating flashcards, it's important to understand the structure of Anki. Decks in Anki are collections of cards focused on a specific topic. You can organize your studies by dividing cards into different decks, and even further into subdecks using the "::" symbol. The Anki interface displays your deck list alphabetically, or numerically if your decks are named with numbers. For example, "My Deck 10" will appear before "My Deck 9". To maintain numerical order, you can add a leading "0" to single-digit numbers, such as "Deck 01" and "Deck 02".
When you launch Anki, you'll be greeted by the Study Overview screen, which shows you how many cards you have due that day. These are split into three categories: New, Learning, and To Review. As you review cards, you'll use rating buttons like Again, Hard, Good, and Easy to schedule when you'll see them next, thus tailoring the repetition to your learning pace.
Setting Up Your First Deck
To begin your Anki journey, you'll want to set up your first deck. Start by clicking the "Create Deck" button at the bottom of the main screen. Give your new deck a name that reflects the content you plan to study, such as "Spanish Vocabulary" or "Biology Terms."
Once you have created your deck, you can start adding cards. Each card consists of a front (the question or prompt) and a back (the answer or information). To add a card to your deck, select the deck from the main menu and click "Add". Enter the information for the front and back of the card, and then click "Add" to create the card.
Anki also allows you to customize the settings for each deck, which includes setting the number of new cards to show each day and determining the waiting period until cards are shown again. You can access these settings by clicking the gears button next to your deck's name.
For more detailed guidance on getting started with Anki, including how to install Anki and how to sync Anki with AnkiWeb, visit our comprehensive tutorials. Once you've become comfortable with the basics, you can explore more advanced features such as how to create subdecks, how to use tags, and how to customize card templates to further enhance your learning experience.
Importing Decks into Anki
When enhancing your studying with flashcards, importing decks into Anki can be a game-changer. It saves time and allows you to leverage expertly curated content. Here's how you can import decks into Anki and supercharge your learning.
Preparing Your Import File
Before you can import a deck into Anki, you need to prepare your import file. This file should be a text file containing the note contents, fields, and optional tags. Here's a simple way to prepare your file:
- Create a new text file using a text editor like Notepad or TextEdit.
- Input your note contents, separating fields with a comma (for CSV format) or a tab (for TSV format).
- If you want to add tags, include them at the end of each line, separated by a space.
- Save the file with a .txt or .csv extension, depending on the format you chose.
Here's an example of how your text file might look:
Front of card,Back of card,Tag1 Tag2
Question 1,Answer 1,Science Biology
Question 2,Answer 2,Math Algebra
Be aware of the option "Import even if existing note has same first field" in Anki to avoid duplicates.
Step-by-Step Import Process
Once your import file is ready, follow these steps to import your deck into Anki:
- Open Anki and select the profile you want to import the deck into.
- Click on the "File" menu and select "Import".
- Find and select your prepared text file.
- Choose the type of deck you are importing into. If it's a new deck, you can create it by typing a new name.
- Map the fields in your text file to the fields in your Anki notes.
- Be careful with the option "Update existing notes when first field matches". This should be checked if you want to update notes with the same first field, but unchecked if you're importing new notes.
- Click the "Import" button to finish the process.
After importing, make sure to review your deck for any issues like duplication or missing notes. If you encounter problems, refer to our troubleshooting guide.
By mastering how to import decks in Anki, you're well on your way to making the most of this powerful study tool. Remember to sync your Anki with AnkiWeb to keep your decks available across multiple devices. Happy studying!
Managing Your Anki Decks
Once you have successfully imported decks into Anki, the next step is to effectively manage and organize them for an optimal learning experience. This management includes editing deck information, organizing your decks, and using tags for customization.
Editing and Organizing Decks
To begin editing and organizing your decks, you can click on the gears button to the right of the deck name. This action will present you with several options, such as renaming the deck, changing its options, deleting it, or exporting it.
In terms of organization, you can arrange your decks into a tree structure by using "::" to create subdecks. For example, if you are studying a language, you could have "Language::Vocabulary" and "Language::Grammar" as subdecks. This structure allows you to manage the content in a more granular way. You might also find it useful to number your decks to keep them in a specific order, as decks are displayed alphabetically in the deck list. If your decks contain numbers, add a leading zero to single-digit numbers to maintain the desired order (e.g., "Deck 01", "Deck 02", etc.).
For more in-depth organization, consider using different note types for various subjects. This approach allows you to customize the fields and card types based on the material you are learning.
If you need help creating subdecks or want more tips on deck organization, visit how to create subdecks in Anki.
Using Tags for Customization
Tags in Anki are a powerful feature for grouping cards across different decks. They allow you to filter and study cards that share common attributes, regardless of which deck they belong to. Tags can be used for various purposes, such as categorizing cards by topic, difficulty level, or relevance to upcoming exams.
To utilize tags effectively, you can add them to cards as you create or edit them. When studying, you can create a filtered deck to focus on cards with specific tags. This "Custom Study" feature is particularly useful when you want to review certain material without going through the entire deck.
To manage your tags and learn how to create filtered decks based on them, check out how to use tags in Anki.
By making the most of Anki's deck management and tagging features, you can create a customized study experience that adapts to your learning needs. Whether you're using Anki for language learning, medical studies, or any other subject, staying organized will help you supercharge your learning and retain information more effectively. Don't forget to explore additional resources, such as how to use Anki for language learning or how to use Anki for medical studies, to tailor your Anki experience to your specific learning goals.
Enhancing Your Learning with Anki
Anki is not just a tool for memorization; it's a powerful companion for your learning journey. By customizing your study sessions and understanding how to review and rate cards, you can maximize the efficiency and effectiveness of your study time.
Custom Study Sessions
Once you've got the hang of how to import decks in Anki, it's time to tailor your study sessions to your unique learning needs. Anki allows you to create custom study sessions by selecting specific tags, subdecks, and even the number of new cards you wish to review. These sessions can be focused on areas where you feel you need additional practice or when preparing for an upcoming test.
To create a custom study session, you can use Anki's "Custom Study" feature found within each deck. This feature allows you to increase the number of new cards for a session, review ahead if you have extra time, or study by card state or tag. For a more detailed exploration, consider checking out how to create subdecks in Anki and how to use tags in Anki.
Reviewing and Rating Cards
Anki's true power lies in its spaced repetition algorithm, which helps you efficiently memorize information over time. During review sessions, you'll encounter rating buttons labeled Again, Hard, Good, and Easy. These ratings determine when a card will be shown to you again, and are central to Anki's system for optimizing retention.
Here's a quick guide to what each rating means for your study schedule:
| Rating | Effect on Card Scheduling |
|---|---|
| Again | Shown within minutes |
| Hard | Scheduled sooner than 'Good' |
| Good | Default schedule based on past performance |
| Easy | Scheduled further into the future |
It's important to be honest with your self-assessment when rating cards. Overrating your familiarity can lead to poor retention, while underrating can result in unnecessary repetition. For further insights, you may want to read how to review cards in Anki.
By customizing your study sessions and effectively rating your cards, you can harness Anki's capabilities to supercharge your learning experience. Whether you're using Anki for language learning or memorizing quotes, these features can help you study smarter, not harder.
Advanced Anki Tips
Navigating Anki can be a rewarding journey for learners, but it comes with its own set of challenges. To enhance your learning experience and avoid common mistakes, here are some advanced tips that will help you use Anki more effectively.
Avoiding Common Pitfalls
When you're learning how to import decks in Anki, it's easy to get caught up in the versatility of the software and overlook some potential pitfalls.
- Overcrowding: Avoid adding too many cards too quickly. This can lead to information overload and burnout. Instead, pace yourself and add new cards incrementally.
- Neglecting Reviews: Consistency is key with Anki. Ensure you complete your daily reviews to take full advantage of the spaced repetition system.
- Ignoring Context: While shared decks can be valuable, they should not be your only source of information. Always seek external resources to fully understand the material.
- Inadequate Customization: Anki's power lies in its customizability. Take time to customize card templates and make use of features like tags to streamline your study process.
Here are some of the most common pitfalls and how you can avoid them:
| Pitfall | How to Avoid |
|---|---|
| Overcrowding | Add new cards in small batches |
| Neglecting Reviews | Set a daily reminder to complete reviews |
| Ignoring Context | Supplement Anki with textbooks or external resources |
| Inadequate Customization | Explore Anki's customization options and apply them to your study |
Leveraging Shared Decks
Shared decks can be a treasure trove of information and a great way to enhance your learning on Anki. They allow you to benefit from the collective knowledge of other users who have mastered the material you are trying to learn.
- Selection: Choose shared decks that complement your learning goals. They should align with the material you are studying outside of Anki for the best results.
- Integration: Integrate shared decks with your own notes and decks. Use them to supplement, not replace, your learning materials.
- Customization: Personalize shared decks by adding your own notes or adjusting card formats. This will help you retain information better and make your study sessions more efficient.
To download and use shared decks, follow these steps:
- Click the "Get Shared" button at the bottom of the deck list in Anki.
- Select a deck that aligns with your study needs.
- Download the deck package and import it using the desktop program before syncing with AnkiWeb.
| Step | Action |
|---|---|
| 1 | Click "Get Shared" button |
| 2 | Select and download a suitable deck |
| 3 | Import the deck into Anki |
Remember, while shared decks are useful, they should not replace the valuable context and explanations provided by external materials, especially for complex subjects. Combine shared decks with other study tools such as textbooks or classroom learning for a holistic approach.
By avoiding common pitfalls and leveraging shared decks effectively, you can supercharge your learning and make the most of Anki's capabilities. Whether you're studying history, improving vocabulary, or preparing for exams, these advanced tips will help you streamline your study sessions and achieve your educational goals.
Troubleshooting Common Issues
When harnessing the power of Anki for your study sessions, you might encounter some hiccups along the way. Here are some common issues related to importing decks and how to resolve them, ensuring your learning process remains uninterrupted.
Addressing Import Errors
When importing decks, you may come across errors or unexpected results. One frequent confusion arises from the "Update existing notes when first field matches" option. This feature updates your current deck with the information being imported—provided the first field matches—but it only affects the deck that is being imported into. To ensure all rows from your CSV file are loaded, you need to select "Import even if existing note has same first field". However, be cautious with this setting; using it to import the same CSV file twice will result in duplicate notes.
| Step | Action |
|---|---|
| 1 | Check 'Update existing notes when first field matches' |
| 2 | Verify if 'Import even if existing note has same first field' is necessary |
| 3 | Import the file |
| 4 | Review the deck for any errors or duplications |
If you're experiencing errors or the import process doesn't seem to work, here are some steps to troubleshoot:
- Ensure your CSV file is formatted correctly with the appropriate columns and delimiters.
- Check if the note types in your CSV file match the note types in Anki.
- Verify that you have selected the correct options for updating existing notes or adding new ones.
- Review any error messages carefully—they can provide clues on what went wrong.
For more detailed instructions on how to import decks in Anki, you can check out our step-by-step guide.
Resolving Duplicate Cards
Duplication is a common issue that can occur if you inadvertently import the same data more than once. Another scenario is when moving notes between decks without a unique identifier, Anki may duplicate cards if it relies solely on the left-most column for matching notes.
To manage duplicates, follow these steps:
- Use Anki's built-in duplicate checking functionality, which depends on the note type rather than the deck.
- If duplicates are found, you can use the "Find Duplicates" feature under the "Tools" menu to identify and merge or delete the redundant cards.
- To prevent future duplicates, ensure to add a unique identifier to each note, such as a timestamp or a unique number, especially when dealing with similar content in different decks.
| Issue | Solution |
|---|---|
| Duplicate notes after import | Use "Find Duplicates" to merge or delete |
| Preventing duplicates | Add a unique identifier to each note |
Remember that decks do not serve as a collision domain in Anki. A single note can have cards spanning multiple decks, so it's essential to use unique identifiers for each note.
If you're still facing issues after these steps, consider visiting the Anki Forums for community support or reviewing additional resources on how to use tags in Anki and how to customize card templates in Anki for more advanced organizational techniques.