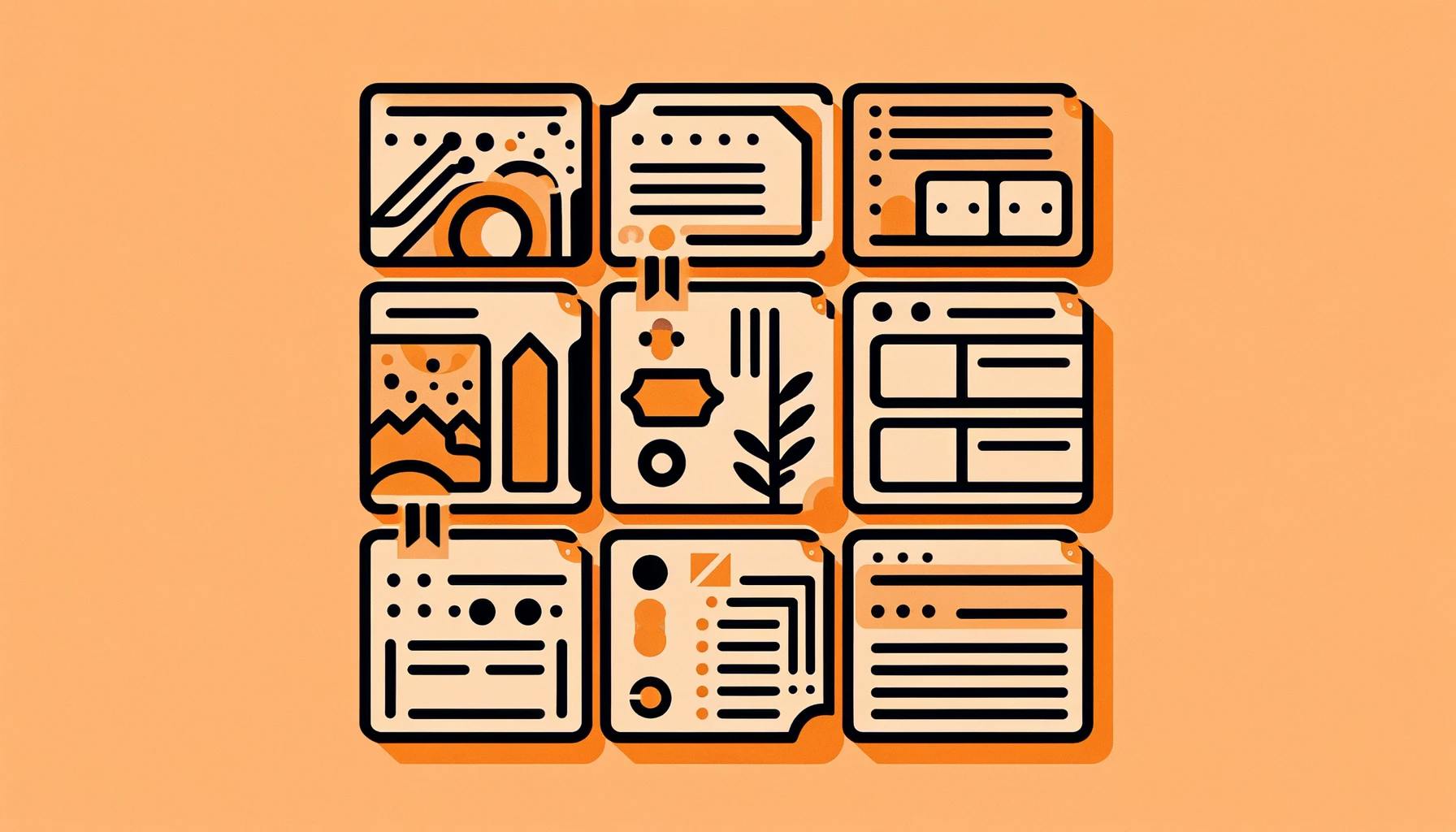Introduction to Anki Templates
Understanding Card Templates
In the world of Anki, a powerful flashcard software favored by learners globally, card templates play a pivotal role in customizing how you study. Templates dictate the layout of your flashcards, specifying which fields appear on the front and back, and allowing for a cohesive design across multiple cards. According to the Anki Manual, these templates are split into three parts: the front template, the back template, and the styling section.
The front template defines what you see before the answer is revealed, typically the question or prompt. The back template, on the other hand, displays the answer or additional information. The styling section, which uses CSS (Cascading Style Sheets), determines the overall visual appearance of your cards, giving you control over fonts, colors, and more.
If you're looking to master how to customize card templates in Anki, understanding these components is your first step. Templates are written in HTML for structure and CSS for styling, which might sound intimidating if you're not familiar with coding. However, with a bit of practice, you can create visually appealing and efficient flashcards tailored to your learning needs.
Previewing Your Card Design
As you embark on the journey of customizing your Anki card templates, it's vital to see the changes in real-time. Anki provides a convenient preview feature on the right side of the editing screen, which reflects the current design of the card based on the content entered in the Add Notes window or the note being edited.
When you're tweaking your templates, whether you're adjusting the HTML or styling your cards with CSS, you can immediately preview the outcome. This instant feedback loop is invaluable, enabling you to iterate quickly and refine your cards to perfection.
For those who have recently started using Anki or are considering it, this feature ensures that you can confidently edit and adjust your templates without guesswork. If you're not yet familiar with Anki and want to get started, check out how to install Anki for a step-by-step guide.
Remember, the goal is to enhance your learning experience by creating cards that are not only informative but also visually engaging and easy to navigate. So, take advantage of the preview function as you learn how to customize card templates in Anki, and watch your flashcards transform into personalized tools for success.
Customizing Your Templates
Customizing card templates in Anki is a powerful way to enhance your learning experience. By tailoring the design and function of your cards, you can create a study tool that perfectly suits your needs. Here's how you can customize card templates in Anki.
Accessing the Template Editor
To begin customizing your card templates, you'll first need to access the template editor. In Anki, this can be done by clicking the "Cards..." button within the editing screen. In versions 2.1.28 and later, you can toggle between the front, back, and styling templates using shortcuts Ctrl+1, Ctrl+2, and Ctrl+3 respectively.
Once you're in the template editor, you'll see three main sections: the front template, the back template, and the card styling section. Here, you can modify the HTML and CSS to change how your cards look and behave. Make sure to preview your changes using the preview pane on the right side of the editing screen, which reflects the front and back of the card based on the content of the note being edited.
Editing HTML for Structure
Card templates in Anki are written in HTML, which defines the structure of your cards. The HTML section allows you to decide which fields are displayed on the front and back of your cards. You can add or remove fields, create dividers, and even insert custom HTML elements.
For instance, if you want to create a bilingual flashcard, you might structure your HTML to display a foreign language on the front and its translation on the back. Here's a simple example of what the HTML might look like:
<!-- Front Template -->
<div>{{Foreign Word}}</div>
<!-- Back Template -->
<div>{{Foreign Word}}</div>
<hr>
<div>{{Translation}}</div>
Remember, any changes you make to the HTML structure will apply to all cards using that template, so plan your design accordingly.
Using CSS for Styling
While HTML handles the structure of your cards, CSS is used for styling and making them visually appealing. The card styling section in Anki's template editor allows you to modify the appearance of text, backgrounds, borders, and more.
You can experiment with different font styles, sizes, colors, and even add custom backgrounds to your cards. For example, here's how you might style the front of your card to have a larger font size and a different color:
.card {
font-family: Arial, sans-serif;
font-size: 20px;
color: #333333;
background-color: #FAFAFA;
}
By customizing the CSS, you have the flexibility to create cards that are not only informative but also aesthetically pleasing and easier to read.
As you customize your templates, remember to save your changes frequently and preview your cards to ensure they look and function as intended. For more information on customizing your study material, check out our guides on how to create subdecks in Anki and how to use fields effectively. With a bit of creativity and some HTML and CSS knowledge, you'll be able to transform your Anki flashcards into a personalized learning tool that caters to your unique study habits.
Enhancing Cards with Media
Transforming your study sessions into a dynamic and interactive experience is possible by enhancing your Anki cards with various media types. Not only does this make the learning process more engaging, but it can also cater to different learning styles. Here, you'll learn how to bring your flashcards to life by incorporating images, audio, and video.
Incorporating Images and Audio
Images and audio can significantly improve memory retention, making them invaluable tools for your Anki cards. To add an image, you'll need to access the card template editor, which is easily reachable from the 'Card Layouts' section within the card browser. Once there, you can insert images either by using the built-in buttons or by adding HTML <img> tags with the source attribute pointing to your image file.
Audio files can be added in a similar fashion. Anki supports audio playback, and by using the <audio> HTML tag or the built-in audio attachment feature, you can embed sound clips directly into your cards. This feature is particularly beneficial for language learning, pronunciation practice, or even for memorizing musical pieces.
Remember that the key to effective multimedia cards is moderation; too many elements can become distracting. To ensure a smooth study session, here's a quick guide on how to create audio cards in Anki.
Integrating Videos for Visual Learning
Video integration takes the Anki card experience to the next level, especially for visual learners. When you need to understand complicated processes or prefer visual aids, embedding video clips into your cards can be a game-changer.
Incorporating videos into Anki cards requires a bit of HTML knowledge. You'll need to use the <video> HTML tag and specify the source of your video file. Make sure your video files are optimally compressed to avoid excessive card sizes, which could slow down the syncing process across devices.
To ensure your videos are enhancing your study material without becoming a distraction, follow these guidelines:
- Keep video clips short and relevant to the topic.
- Use videos to complement the information, not replace the text.
- Test the video playback in Anki to check for compatibility and performance issues.
For step-by-step instructions on customizing your Anki card templates, including adding videos, check out how to customize card templates in Anki.
By incorporating images, audio, and videos into your Anki cards, you're creating a rich, multisensory learning environment that caters to various learning preferences. This media integration can lead to more effective study sessions and better retention of information. Whether you're using Anki for medical studies, studying history, or mastering a new language, the addition of multimedia can significantly enhance your learning experience.
Advanced Template Customization
Taking your Anki card templates to the next level involves adding elements of interactivity and enhanced functionality. JavaScript and add-ons can significantly improve the efficiency of your study sessions and the retention of information.
Implementing JavaScript for Interactivity
Using JavaScript in your Anki templates can transform static flashcards into dynamic learning tools. This scripting language allows you to add interactive elements to your cards, such as clickable buttons and conditional content. For instance, you could create a card that reveals additional information or a hint when a button is clicked.
Here's a basic example of how you can implement JavaScript in an Anki card template for a simple show/hide button:
<button onclick="toggleAnswer()">Show Answer</button>
<div id="answer" style="display:none;">
<!-- Answer content here -->
</div>
<script>
function toggleAnswer() {
var answer = document.getElementById('answer');
if (answer.style.display === 'none') {
answer.style.display = 'block';
} else {
answer.style.display = 'none';
}
}
</script>
When adding JavaScript to Anki, it's essential to use vanilla JavaScript (plain JavaScript without frameworks like jQuery) to ensure compatibility across different platforms. According to the Anki Forum, this approach eliminates the need for additional add-ons and ensures your customizations function correctly on mobile platforms.
Keep in mind that the JavaScript features available to you will depend on the Anki client and operating system you are using. Anki Desktop uses Chromium's engines, while AnkiMobile relies on Safari's engine. It's important to test your JavaScript thoroughly to ensure it works as expected across all devices.
Utilizing Add-ons for Functionality
Add-ons are powerful tools that can extend the capabilities of Anki beyond its standard features. They allow you to add new functionalities to the software, streamline your study process, and even customize the user interface.
To install and manage add-ons in Anki, follow these steps:
- Open Anki on your desktop.
- Click on 'Tools' in the menu bar.
- Select 'Add-ons'.
- Click on 'Get Add-ons...' to browse and install new add-ons or 'View Files' to manage already installed add-ons.
Here are some popular add-ons that can be beneficial for advanced card template customization:
- Image Occlusion Enhanced for creating image-based cloze deletion cards.
- Cloze Overlapper for studying lists and sequences by creating overlapping cloze deletions.
- Advanced Browser that adds more columns and search features to the card browser.
You can find add-ons by visiting the Anki add-on website or by searching within the Anki software itself. Remember, when using add-ons, it's crucial to check for compatibility with your Anki version and to back up your data regularly. For instructions on how to back up and restore Anki data, see how to backup and restore anki data.
Whether you're implementing JavaScript for card interactivity or utilizing add-ons to enhance functionality, these advanced customizations can significantly improve your learning experience with Anki. Explore the possibilities and tailor your study material to suit your learning style. For more insights on creating and using Anki templates, refer to how to create and use anki templates.
Organizing Your Study Material
Effective organization of your study material in Anki can drastically improve your learning efficiency and retention. By using fields and deck overrides thoughtfully, you can customize your study experience to match your learning style and objectives.
Using Fields Effectively
Fields in Anki are powerful tools that allow you to structure the information on your cards. Think of fields as categories of information that you can use to organize content on your cards. For example, you may have fields for "Front," "Back," "Hint," or more specific ones like "Book" or "Page" for reference.
To customize fields, open the Add or Edit window, and click on the "Fields..." button. Here you can:
- Add new fields for additional categories of information.
- Remove fields that are not needed.
- Rename fields to better reflect the content they hold.
- Rearrange the order of fields based on your preference.
| Action | Button |
|---|---|
| Add Field | "Add" |
| Remove Field | "Delete" |
| Rename Field | "Rename" |
| Reposition Field | "Reposition" |
Adapted from Anki Manual
Customizing fields allows you to classify your content precisely, making it easier to search for and review specific information. This is especially useful when you need to focus on particular areas or when reviewing for exams.
Managing Deck Overrides
Deck overrides are a feature in Anki that provide flexibility in organizing your cards. With deck overrides, you can direct cards generated from a specific card type to a different deck than the one originally designated in the Add Notes window. This is especially helpful when you want to separate cards into various decks for different study sessions or subjects.
To use deck overrides:
- Click on "Cards..." when adding or editing a note.
- Select the card type you wish to override.
- Choose a different deck from the "Deck Override" dropdown menu.
By managing deck overrides, you can tailor your study decks to your learning needs, whether that's dividing material by subject.
Remember, organizing your Anki decks and cards doesn't have to be a one-time task. As your understanding of a subject grows or your study priorities change, revisiting and adjusting how you've organized your Anki material can be beneficial. It's all about creating a system that works best for you and evolves with your learning journey.
Practical Tips for Card Customization
Enhancing your Anki card templates with personalized fonts and colors, as well as multimedia content, can significantly improve your learning experience. Here are some practical tips for customizing your Anki cards effectively.
Font and Color Customization
Personalizing the font and color of your Anki cards can make them more appealing and easier to read. To change the default font, text alignment, background color, and other styling options, you can access the styling section next to the "Back Template" button on the "Cards" screen.
To add a new font to your Anki cards, ensure the font file is in TrueType format (.ttf) and add it to the media folder. Then, integrate the font into your card styling by modifying the CSS in the styling section of your card template. Here's a simple example to add a custom font:
@font-face {
font-family: 'MyCustomFont';
src: url('_MyCustomFont.ttf');
}
.card {
font-family: 'MyCustomFont';
}
Remember, you can also customize the appearance of your cards in night mode through the preferences screen, adjusting background colors and text display to suit your preference.
Adding and Formatting Multimedia Content
Incorporating images, audio, and video can transform your flashcards into rich, engaging study tools. Anki allows the inclusion of arbitrary HTML, which means you can add various elements like images and links to your cards. To add a picture to Anki flashcards efficiently, store all images in a folder, create a list of file names, and use a preformatted spreadsheet to quickly generate cards through importing a csv file. Afterward, move the images to the Anki media folder to ensure they display correctly.
Here's a simple HTML snippet to include an image in your card template:
<img src="image_name.jpg" alt="Descriptive Text">
For audio, you can use the following format:
[sound:audio_file.mp3]
And for video, although Anki does not support embedding videos directly into cards, you can link to external video sources using standard HTML anchor tags or use third-party add-ons to integrate video playback into your cards.
When adding multimedia, it's essential to balance the amount and type of content to avoid clutter and ensure cards remain focused and effective for learning. Don't forget to check out resources on how to create audio cards in Anki and how to add cards to Anki for more detailed instructions.
By customizing your Anki card templates, you can create a learning environment tailored to your style and preferences, making studying a more enjoyable and productive experience.