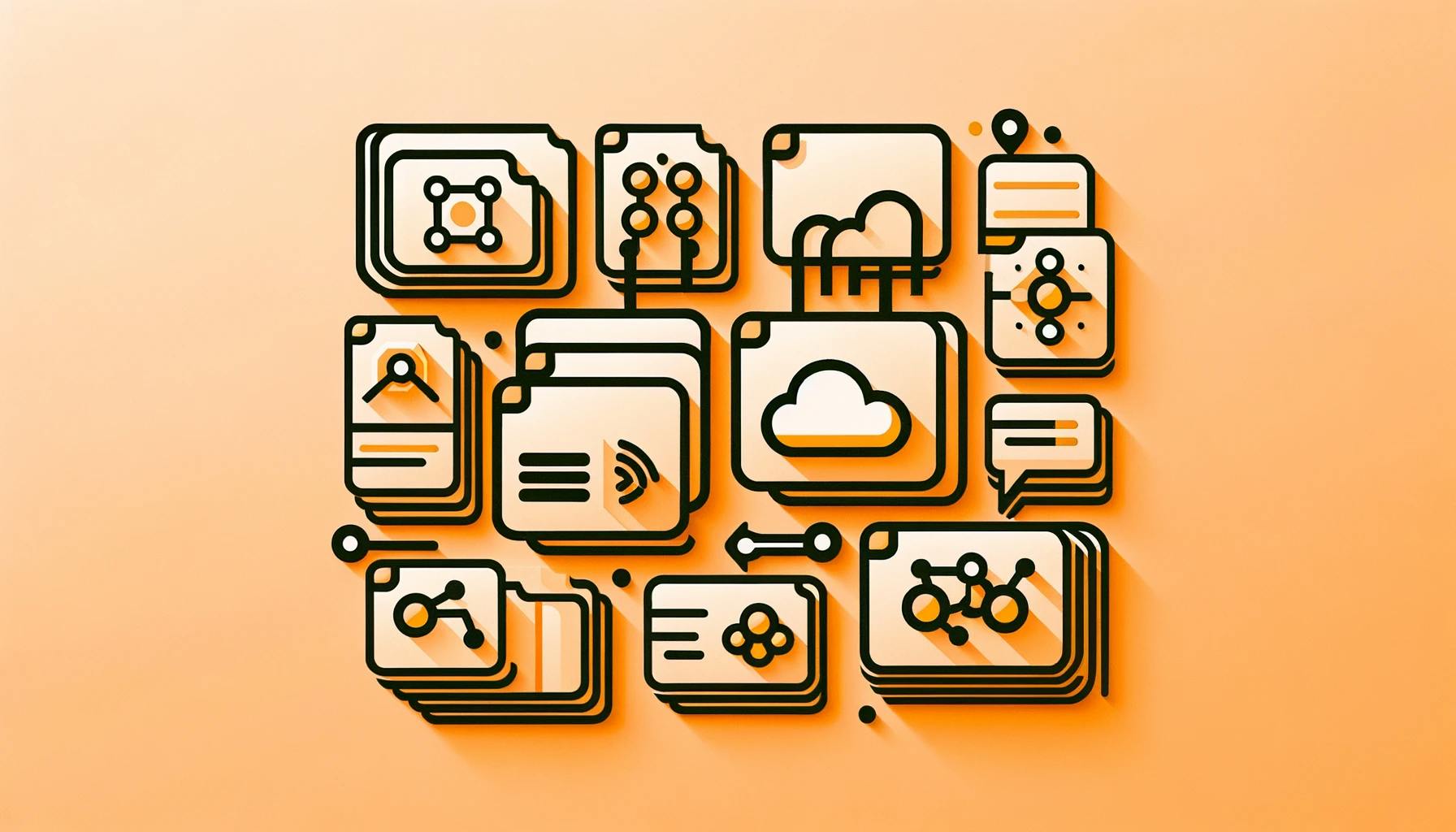Syncing Anki with AnkiWeb: The Ultimate User Manual
Getting Started with Anki
Before you can master the art of flashcards with Anki, it's essential to get the basics down. This includes understanding what Anki and AnkiWeb are, how to set up your AnkiWeb account, and installing Anki on your devices.
Understanding Anki and AnkiWeb
Anki is a potent flashcard application designed to help you memorize and retain information more efficiently. Unlike traditional study methods, Anki utilizes spaced repetition to ensure you review content right before you're likely to forget it. Anki is versatile and can aid in a wide range of subjects, from learning a new language to remembering important dates.
AnkiWeb, on the other hand, is a complimentary cloud-based service that syncs your Anki flashcards across multiple devices. This means you can study on your computer at home, and pick up where you left off on your mobile device anywhere else. It's a free service, with the option for additional features through a paid account (AnkiWeb).
Creating Your AnkiWeb Account
To start syncing your flashcards, you'll need an AnkiWeb account. Here's a quick guide:
- Visit AnkiWeb.
- Click on the 'Sign Up' button and fill in the required details.
- Verify your email address if required.
- Once your account is set up, you can log in from any device to access and sync your flashcard decks.
Remember, creating an account is a crucial step to ensure you can sync Anki across multiple devices and prevent data loss.
Installing Anki on Your Devices
To utilize Anki effectively, it's recommended to install it on both your computer and smartphone:
- On Your Computer: Visit the AnkiWeb download page to download and install Anki for your operating system.
- On Android Devices: Search for "AnkiDroid" in the Google Play Store and install the app.
- On iOS/iPadOS Devices: Look for AnkiMobile in the App Store and download the app.
By having Anki installed on both your computer and mobile devices, you can study anytime, anywhere, and keep your learning process fluid and consistent. For a detailed guide on installation, refer to our article on how to install Anki.
Getting started with Anki and AnkiWeb is the first step in taking your study routine to the next level. Once you are set up, you can begin creating flashcards, downloading shared decks, and customizing your study sessions to suit your learning style. For more how-tos on Anki's features, such as how to add cards to Anki or how to use tags in Anki, explore our comprehensive guides.
Syncing Basics
Understanding how to synchronize Anki with AnkiWeb is crucial for efficiently managing your study materials across various devices. This section covers the foundation of syncing your flashcards and why it's an essential practice.
The Importance of Syncing
Syncing your Anki flashcards with AnkiWeb ensures that all your study progress and materials are up-to-date across every device you use. This is especially important if you're studying in different locations or on different devices throughout the day. By syncing your data, you maintain a consistent learning experience, regardless of whether you're on your home computer, laptop, or mobile device.
AnkiWeb is a cloud-based service, free for all users, that allows you to keep your cards in sync, ensuring that changes made on one device are reflected on others. For example, if you add new cards to your deck on your desktop, you'll want these to be available on your mobile device for review later. Syncing makes this possible, and it also serves as a form of backup, protecting against data loss if your device is damaged or lost.
Initial Sync: Upload or Download
When you sync your Anki collection with AnkiWeb for the first time, you will face a critical decision: whether to upload your collection from your device to AnkiWeb or download your collection from AnkiWeb to your device. This choice depends on where the most current version of your data resides. If you have been using Anki on your computer and are initiating AnkiWeb for the first time, you will likely want to upload. Conversely, if you have been using AnkiWeb and are setting up a new device, you should download.
| Decision | When to Choose |
|---|---|
| Upload | Your device has the most current data. |
| Download | AnkiWeb has the most current data. |
This choice is crucial because it sets the precedent for which data is considered the "source of truth." Be cautious, as selecting the wrong option could lead to a loss of recent changes or additions to your collection. In cases where there are different cards on both devices, it may require extra steps, such as manual merging, to ensure that no data is lost (AnkiWeb).
After the initial setup, Anki will automatically sync your collection each time it is closed or opened if syncing is enabled. However, you have the option to turn off automatic syncing in Anki's preferences if you prefer to sync manually.
Syncing is a process that becomes second nature with regular use of Anki. As you become more familiar with how to add cards to Anki, review cards, or customize your study experience, maintaining sync across your devices ensures that your efforts are always current and accessible wherever you study. For more advanced syncing procedures, such as how to sync Anki across multiple devices, continue exploring our comprehensive guides.
Step-by-Step Syncing Guide
Synchronizing your Anki flashcards with AnkiWeb ensures your study progress is up-to-date across all your devices. This guide will walk you through the process of accessing the sync feature, choosing what to sync, and handling any conflicts that may arise.
Accessing the Sync Feature
To begin syncing your Anki flashcards with AnkiWeb, you need to access the sync feature within the Anki application. Here's how to do it:
- Open the Anki desktop application on your computer.
- Make sure you are logged in to your AnkiWeb account. If not, refer to our guide on how to create an AnkiWeb account.
- Locate the sync icon in the top right corner of the Anki window. This is typically represented by two circular arrows.
Anki will automatically prompt you to sync each time you open or close your collection if syncing is enabled. If you prefer to control when you sync your data, you can disable automatic syncing in Anki's preferences and manually initiate the sync whenever you choose (AnkiWeb).
Choosing What to Sync
When you sync for the first time, AnkiWeb will ask you to choose between uploading your local data to AnkiWeb or downloading data from AnkiWeb to your local device. This decision is crucial to avoid any unwanted data loss:
- Upload: Choose this if the most current version of your flashcards is on your local device, and you want to update AnkiWeb with this data.
- Download: Select this if AnkiWeb has the latest version of your cards, and you want to sync this data to your local device.
It's essential to understand which option to select to ensure your flashcards are correctly synchronized across all platforms. For further insight into syncing your data, check out our guide on how to sync anki across multiple devices.
Handling Sync Conflicts
At times, you may encounter sync conflicts, particularly if you've made changes to your flashcards on multiple devices before syncing. Here's how to resolve these conflicts:
- Anki will notify you of any conflicts during the sync process. Pay attention to any prompts or messages that appear.
- You will have to choose which version of the data you wish to keep. Carefully consider which device has the most up-to-date and accurate information.
- If you're unsure, you can always back up your data before making a decision. Learn more about how to backup and restore anki data.
Remember, the sync button in Anki will change color—blue indicates a normal sync is required, while red suggests a full sync is necessary. This visual cue will help you understand your sync status at a glance.
By following this step-by-step guide, you'll be able to maintain a consistent and updated collection of flashcards across all your devices, allowing you to study efficiently no matter where you are. Remember, consistent synchronization is key to a seamless Anki experience.
Syncing Across Multiple Devices
The ability to study anywhere and at any time is one of the main benefits of Anki. By syncing your collection with AnkiWeb, you can ensure that your progress is up-to-date across all your devices. Below, you'll find guidance on how to set up Anki on mobile devices and use Anki across multiple platforms for a seamless learning experience.
Setting Up Anki on Mobile
To get started with Anki on your mobile device, you will need to:
- Create your free AnkiWeb account by visiting the AnkiWeb site if you haven't done so already.
- Download Anki for your respective platform:
- For Android, search for "AnkiDroid" in the Google Play Store and install the app.
- For iOS/iPadOS, find AnkiMobile in the App Store and download it onto your device.
Once installed, open the app and log in to your AnkiWeb account. On first launch, Anki will prompt you to sync your decks. If you've already been using Anki on another device, choose to download your collection from AnkiWeb to sync your existing progress.
Remember, AnkiDroid does not support the scheduler v3, so make sure you're using the scheduler v2 if you plan to sync between different versions of Anki on various devices.
For more information on how to use Anki on mobile, check out our guide on how to use anki on mobile devices.
Using Anki on Multiple Platforms
To ensure that your study sessions are seamlessly integrated across all platforms, follow these steps:
- Enable syncing in Anki's preferences on your desktop and mobile apps. Anki will sync your collection every time it's closed or opened (AnkiWeb).
- Always update Anki to the latest version on all devices to avoid any sync issues and to take advantage of the newest features.
- If you switch between Anki on desktop and AnkiMobile, there shouldn't be any issues using the scheduler v3. However, remember to update both applications to the latest version for the best compatibility.
When syncing, if you encounter any discrepancies in daily review counts due to different scheduler versions, rest assured that it won't affect your study sessions' overall functionality.
By following these guidelines, you can study with Anki on your computer, take your learning on the go with your mobile device, and keep your progress aligned across all platforms. For more advanced syncing strategies, including managing media and large decks, visit our section on how to sync anki across multiple devices.
Troubleshooting Common Sync Issues
Syncing your Anki flashcards with AnkiWeb ensures that your study progress is up-to-date across all your devices. However, you might encounter some issues during the sync process. In this section, you'll learn how to resolve common sync errors, understand the difference between full sync and normal sync, and get tips on updating Anki for better syncing.
Dealing with Sync Errors
When you face sync errors, there are several steps you can take to troubleshoot:
-
Check Your User-Agent: Make sure your User-Agent is not empty and is unique and descriptive. This is especially crucial if you're running scripts or third-party applications. If you encounter issues, revert the User-Agent to its default setting as alternative ones may lead to a block.
-
Internet Connection: Verify that your internet connection is stable. Intermittent connectivity can cause sync failures.
-
Anki Version: Ensure that you are using the latest version of Anki on all your devices. Outdated versions may not sync correctly due to changes in the software.
-
Firewall and Antivirus: Sometimes, firewall or antivirus settings may prevent Anki from syncing properly. Check to see if Anki is allowed through your firewall and temporarily disable antivirus software to test if it's causing the issue.
-
AnkiWeb Status: Visit the AnkiWeb website to see if there are any known service outages that may be affecting sync capabilities.
Full Sync vs. Normal Sync
Anki offers two types of sync: full sync and normal sync. Here's how they differ:
-
Normal Sync: This is the default syncing process, where Anki sends and receives only the changes made since the last sync. It is faster and usually sufficient for daily use.
-
Full Sync: A full sync is required when there are significant changes, such as after importing a large number of decks or media files. This process uploads or downloads the entire collection.
If you're unsure which type of sync to use, Anki will prompt you when a full sync is necessary. It's important to note that during a full sync, you'll have to choose between uploading your local changes to AnkiWeb or downloading content from AnkiWeb to your device, which can overwrite local changes.
Updating Anki for Better Syncing
To minimize syncing issues, it's recommended to keep Anki updated on all your devices. Here's why:
-
Bug Fixes: Updates often include fixes for common sync problems.
-
Feature Improvements: Newer versions may improve the sync process or add new functionalities that enhance user experience.
-
Compatibility: If you're using Anki across multiple devices, it's key to ensure they're all running compatible versions to prevent sync conflicts.
For instance, AnkiDroid does not support the scheduler v3, so using the scheduler v2 is advised when syncing with Anki versions on different devices (Anki Forum). If you're using AnkiMobile, there should be no issue with using the scheduler v3 (Anki Forum). Updating from an older version, like Anki 2.1.30, to the latest version is also advised to ensure proper matching of review counts between Anki desktop and AnkiMobile (Anki Forum).
To update Anki, visit the official Anki download page and follow the instructions for your specific operating system. Don't forget to back up your data before updating to prevent any potential loss of your flashcards or progress.
For more information on syncing Anki across multiple devices, visit how to sync anki across multiple devices. If you need further help with updating or installing Anki, our guide on how to install anki can assist you.
Advanced Syncing Tips
Managing Media and Large Decks
When you're dealing with a substantial number of flashcards or media in Anki, syncing can become a more complex process. Here are some strategies to manage media and sizable decks effectively:
-
Media Syncing: Anki synchronizes sounds and images used in notes. However, it's critical to note that Anki does not detect edits made to existing files unless a file is added or removed. Deletions will only sync to other devices after media is fully synchronized to prevent accidental data loss (AnkiWeb).
-
Breaking Down Decks: To manage your decks efficiently, especially large ones, consider dividing them into smaller sub-decks. This can prevent syncing issues and facilitate a smoother experience when working with AnkiWeb. Utilize resources like how to create subdecks in Anki for guidance on this process.
-
Database Maintenance: Before any major syncing process, especially with large collections, use the "Check Database" function in Anki. This will ensure the integrity of your collection and help identify potential issues beforehand.
-
Regular Syncs: Perform regular syncs after each session, ensuring that all changes are updated promptly. It's a good practice to sync at the start and end of your study sessions to keep all devices aligned.
-
Handling Media Files: Ensure that all media files are properly synced before making any changes. This is crucial to prevent data loss and ensure that your media files remain intact across all devices.
By adopting these practices, you can maintain a seamless sync between your devices and protect your valuable learning materials.
Syncing Preferences and Scheduling
Syncing your study preferences and review schedule is vital for a consistent learning experience across all your devices. Here's how to keep these elements in sync:
-
Regularly Update Settings: Check and adjust your sync settings frequently to make sure your preferences and scheduling options are applied correctly. Different Anki versions may affect these settings, so keeping your software up to date is crucial.
-
Use Compatible Versions: Discrepancies in daily review counts can occur when different scheduler versions are used across devices. To avoid any confusion, aim to use the same scheduler version on all platforms. The latest version, such as Anki 2.1.42, often resolves previous sync issues and offers improved compatibility.
-
Syncing After Updates: If you update to a newer version of Anki, ensure you perform a sync soon after. This can help prevent any discrepancies between the local and remote versions of your Anki decks. More information on updating can be found in our guide, how to install anki.
-
Performing a Full Sync: In case of sync issues related to preferences and scheduling, a full sync might be necessary. This ensures that the entire collection, including all preferences and scheduling, is matched accurately between devices (AnkiWeb Forum).
-
Backup Before Syncing: To safeguard your data, always back up your Anki collection before making significant changes or attempting a full sync. This way, you can restore your data if needed. Check out how to backup and restore anki data for help with this process.
By following these advanced syncing tips, you can ensure that your study habits and materials remain consistent, whether you're using Anki on a laptop or a mobile device. With your preferences and scheduling in harmony across devices, you can focus on what's most important — your learning and retention.