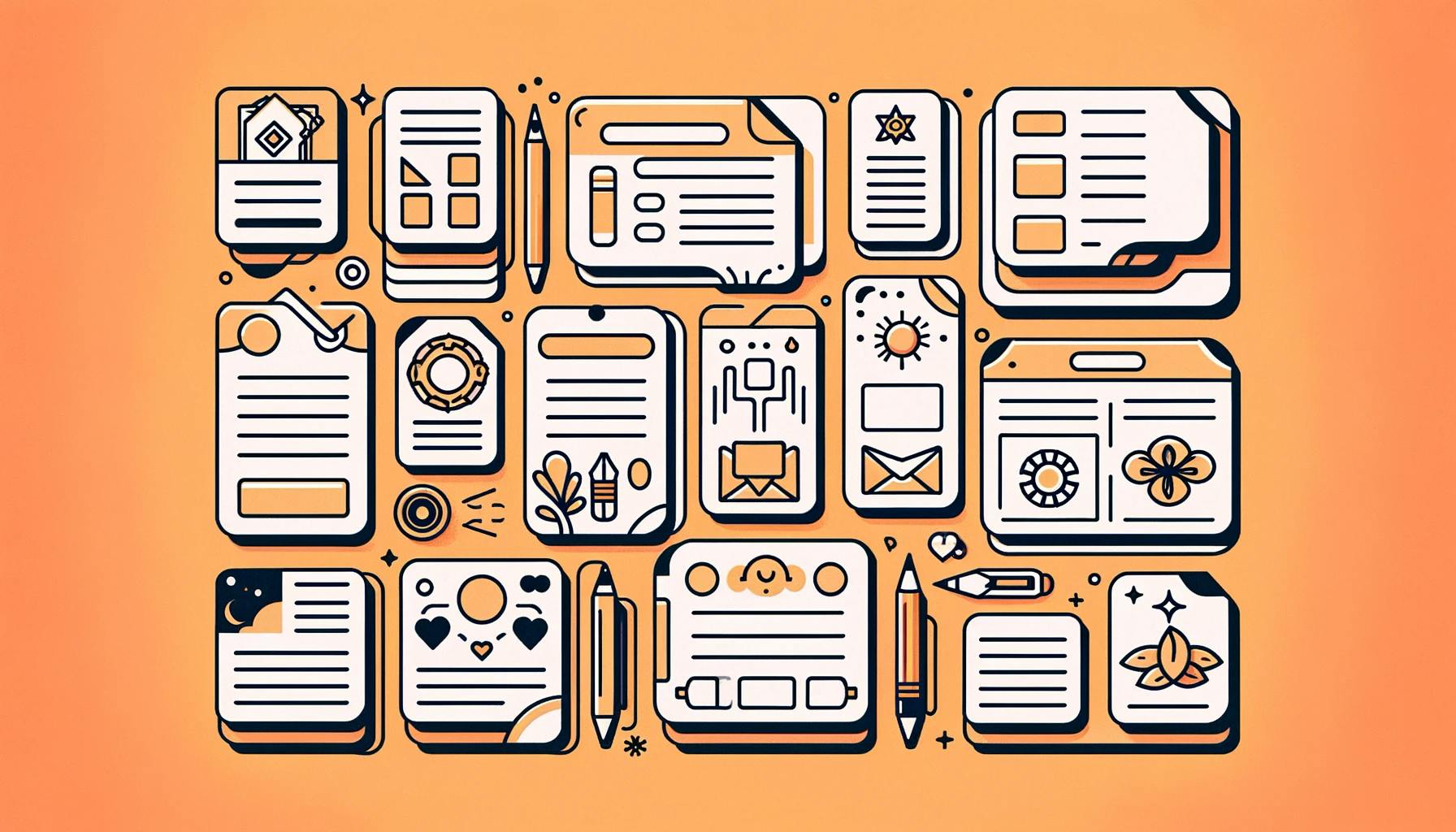Getting Started with Anki Templates
Creating effective Anki flashcards starts with understanding and utilizing card templates. These templates serve as the blueprint for your flashcards, dictating the information displayed on the front and back sides of each card. By mastering Anki templates, you can enhance your study sessions and make your learning process more efficient.
Understanding Card Templates
Card templates in Anki are pivotal for customizing the look and function of your flashcards. According to the Anki Manual, templates dictate which fields are presented on the front and back of your cards. By modifying templates, you can simultaneously alter multiple cards, saving you considerable time and effort.
Anki templates are composed using HTML, a language for creating web pages, to structure the content, while CSS is used for styling and designing the appearance of the cards. This combination allows you to personalize your learning experience by tailoring flashcard layouts, fonts, colors, and more to your liking.
Navigating the Template Editor
In the Anki template editor, you can craft and adjust your card templates. For those using Anki versions prior to 2.1.28, the front template is located on the top left, the back template on the bottom left, and the styling section between them. In Anki versions 2.1.28 and above, the front, back, and styling views are not displayed simultaneously. Instead, you can switch between these sections using the shortcuts Ctrl+1 for the front template, Ctrl+2 for the back template, and Ctrl+3 for the card styling.
On the right side of the template editor, you'll find a preview displaying the front and back of the selected card. This preview reflects the content you've entered while adding or editing notes. However, if you access the template editor via Tools → Manage Note Types, the preview will show field names within parentheses, offering you a clear framework of the template without actual content.
Understanding how to navigate the template editor is crucial for creating efficient and visually appealing flashcards. You can find more detailed instructions on how to customize card templates in Anki, which will guide you through the process step by step.
By grasping the basics of Anki card templates and the template editor, you're setting the stage for a more organized and personalized learning experience. Whether you’re looking to use Anki for language learning or for more complex subjects like medical studies, mastering templates is a fundamental step.
Designing Your Card Templates
Creating personalized card templates in Anki can transform your study experience by making your learning materials more engaging and easier to remember. Here’s how you can harness the power of HTML and CSS to design your card templates, and preview them to ensure they look just right.
Utilizing HTML and CSS
Anki card templates are crafted using HTML for structure and CSS for style, similar to constructing web pages. With HTML, you decide which fields to display on the front and back of your cards. CSS allows you to add a personal touch to the cards' appearance, from color schemes to font styles.
Here's a basic example of how you could structure a template:
<!-- Front Template -->
<div class="front">
{{Field1}}
</div>
<!-- Back Template -->
<div class="back">
{{FrontSide}}
<hr id="answer">
{{Field2}}
</div>
<!-- Styling -->
<style>
.front, .back {
font-family: Arial, sans-serif;
color: #333;
}
#answer {
margin-top: 20px;
}
</style>
To get started with HTML and CSS in Anki:
- Navigate to the card template editor by clicking on "Cards..." while adding or editing a note.
- Use Ctrl+1, Ctrl+2, and Ctrl+3 to switch between the front, back, and styling views respectively in Anki versions 2.1.28+.
- Input your HTML in the front and back sections to define the card's content layout.
- Apply CSS in the styling section to spruce up the appearance of your cards.
By personalizing your card templates, you not only make your study sessions more visually appealing but also help reinforce the material through the design elements you find most conducive to learning.
Previewing Your Templates
Once you've applied HTML and CSS to your templates, it's essential to preview your cards to ensure everything appears as intended. Anki provides a preview function within the template editor, which displays a simulation of how a card would appear during review.
To preview your cards:
- Access the template editor from the "Cards..." option.
- After making changes, click on the "Preview" button located at the top right of the editor.
- Review the front and back previews to confirm the layout and styles match your expectations.
If you've entered the template editor through Tools → Manage Note Types, Anki will show field names in parentheses instead of actual content. This is helpful if you're making broad changes that affect multiple cards. Always ensure that your templates provide a clear and readable format for both questions and answers, enhancing your review sessions and learning efficiency.
By effectively utilizing HTML and CSS, you can ensure your Anki cards serve your study needs precisely. Previewing these cards is a crucial step in this process, acting as a quality check before you begin your study sessions. For further customization, explore how to customize card templates in Anki, and unlock the full potential of this powerful learning tool.
Customizing Front and Back Templates
Customizing your Anki card templates is a powerful way to enhance your learning experience by organizing the displayed information in a way that suits your study needs best. Here, you will learn how to manage fields on your cards and add style to them.
Managing Fields on Cards
Fields are the building blocks of your cards. Each field contains a piece of information that can appear on the front, back, or both sides of your card. In Anki, card templates allow you to determine which fields are displayed and where.
To manage fields on your cards, you'll need to access the card template editor, which can be found by selecting a deck, then clicking on "Cards..." during card creation or while editing an existing card. Alternatively, navigate to Tools → Manage Note Types if you wish to make changes to multiple cards at once.
Here’s how you can manage the fields in your card templates:
- Access the Template Editor: Open Anki and go to the note type you want to modify.
- Add New Fields: If you need to add a new field, do this within the "Fields..." dialog before going to the card templates.
- Place Fields: Use the double curly brackets syntax
{{FieldName}}to place fields on the front or back of the card. Remember, field names are case-sensitive. - Use Newlines: To break lines and improve layout, insert
<br>wherever you want a new line to appear.
By effectively managing fields, you can create cards that are tailored to your learning style, whether you're using Anki for language learning, medical studies, or even memorizing quotes.
Adding Style to Your Cards
Once you have your fields in place, the next step is to add style to your cards. This is where you can get creative with the look and feel of your cards by using CSS.
Anki separates the content of your cards, defined by HTML, from the style, defined by CSS. This separation allows you to make changes to the appearance without altering the content structure. You can customize fonts, colors, alignment, and more to make your cards visually appealing and easier to study.
Here are some tips for styling your cards:
- Font Customization: To change the font type or size, use the
font-familyandfont-sizeproperties in CSS. - Color and Background: Use the
colorproperty for text andbackground-colorfor card backgrounds to make important information stand out. - Alignment and Spacing: Adjust the
text-alignproperty for alignment andmarginorpaddingfor spacing to organize the content on your card.
Always preview your changes to ensure that your styling looks good on both the front and back of your cards. A well-designed card can make the study process more enjoyable and effective.
By managing fields and adding style to your Anki card templates, you create a personalized learning tool that caters to your unique needs. With these customizations, you're well on your way to making the most out of Anki's powerful features. Don’t forget to explore other functionalities such as how to sync Anki with AnkiWeb or how to create audio cards in Anki to further enhance your study sessions.
Enhancing Cards with Media
Enhancing your Anki cards with multimedia elements like images and sounds can significantly improve your learning experience. Multimedia can help you retain information better by creating more associations in your brain. Here’s how you can incorporate these elements into your Anki card templates.
Incorporating Images and Sounds
To add images to your Anki cards, you can use field replacements to indicate where the image should appear. For example, using {{Image}} in your template will display the content of the "Image" field from your note. Remember that field names are case-sensitive, so {{image}} would not work if your field is named "Image".
To efficiently create multiple cards with images, store all your images in one folder and list the file names. Then, use a spreadsheet to format this data along with any other information you want on your cards. Save this spreadsheet as a CSV file, move the images to Anki's media folder, and import the CSV file into Anki.
Adding sound to cards follows a similar process. Reference sound files in a column in your spreadsheet, ensuring they're stored in Anki's media folder. This allows you to batch import audio along with your card information.
| Step | Action |
|---|---|
| 1 | Store media in a single folder |
| 2 | Create a list of file names |
| 3 | Copy list into a preformatted spreadsheet |
| 4 | Save as a CSV file |
| 5 | Move media to Anki's media folder |
| 6 | Import CSV into Anki |
For more detailed instructions, explore our guide on how to create audio cards in Anki.
Leveraging Text to Speech
Anki's Text to Speech (TTS) feature can be a powerful tool for language learners or anyone who benefits from auditory learning. You can use TTS to read text aloud in a variety of languages and accents. For example, to have Anki read the "Front" field of a card in US English, you can use the following code in your card template: {{tts en_US:Front}}.
TTS can be especially useful for how to use Anki for language learning, as it allows you to hear pronunciation and improve your listening skills as you study.
By incorporating images, sounds, and text to speech into your Anki cards, you can create a more dynamic and engaging study experience. Multimedia can not only make studying more enjoyable but also increase your retention of the material. Experiment with these features as you learn how to customize card templates in Anki to find what works best for your individual learning style.
Advanced Template Features
When you become more familiar with Anki and how to create and use templates, you'll discover advanced features that can enhance your study experience. These features allow for a more interactive and organized approach to learning.
Creating and Using Hint Fields
Hint fields in Anki are a powerful tool for self-testing and reinforcing memory. They enable you to add a field to the front or back of a card that remains hidden until you decide to reveal it. This can be particularly useful when you need a little nudge to recall the answer.
To create a hint field:
- Navigate to the card template editor.
- Add a new field to your note type and name it appropriately (e.g., "Hint").
- In the card template, insert the hint field using Anki's specific syntax
{{hint:Hint}}. - Save the template.
When you review your cards, you'll see a "Show Hint" link on the cards that have hint fields. Clicking this link will display the content of the hint field, assisting you in answering questions or prompts. For more details on adding and managing fields, explore our guide on how to add cards to Anki.
Organizing Cards with Deck Overrides
As your collection of Anki cards grows, you may find the need to organize them into specific decks. Anki's 'Deck Override' feature allows you to direct cards from a particular card type to a specified deck, aiding in this organization effort.
To use the Deck Override feature:
- Open the card type editor.
- Click on the "Cards..." button.
- Select a card type.
- Choose "Deck Override" from the options.
- Select the deck you wish to send the cards to from this card type.
This feature is especially useful when studying a language and you want to separate production (active recall) and recognition (passive recall) cards into different decks. This separation can help you focus on specific aspects of language learning without mixing them up. For language-specific tips, check out how to use Anki for language learning.
By utilizing these advanced features, you can take your Anki experience to the next level. Hint fields can improve active recall, while deck overrides can keep your decks well-organized and focused. As you continue to refine your study methods, these tools can be instrumental in tailoring the Anki software to your personal learning preferences and goals.
Sharing and Updating Your Templates
Once you've created your Anki card templates, you might want to share them with others or keep them updated. Whether you're a student, a professional, or someone who enjoys helping others learn, Anki offers ways to share and update your templates both publicly and privately.
Sharing Decks Publicly
Sharing your Anki decks with the general public is straightforward. Begin by syncing your decks with AnkiWeb and then select "Share" from the menu next to the deck name. Keep in mind that when you update a shared deck, the download counts or ratings previously accumulated are not affected. It's important to note that users who have already downloaded the deck do not receive automatic updates. For them to access the new material, they will need to re-import the deck, which won't alter their existing study progress.
If you need to update a previously shared deck, ensure it is located in the same place as before. Renaming a deck after sharing may prevent you from updating the existing version. If you've renamed the deck, you can retrieve the original name by downloading the deck from AnkiWeb, importing it into a new profile, and noting the exact name when it was first shared. If complications arise, reaching out to Anki support for assistance is recommended.
Sharing Decks Privately
To privately share your Anki decks, export a single deck (not "All Decks") as an .apkg file. This file can then be shared through various channels, such as email, personal websites, shared network folders, or file-sharing services like Dropbox or Google Drive. Recipients can import the .apkg file using the computer version of Anki or the Anki mobile app by simply clicking or tapping on the file. Keep in mind that AnkiWeb does not support importing .apkg files directly, so recipients will need to use the desktop application or mobile app to add the deck to their collection.
When a user imports an .apkg file, the process will ignore existing cards in their collection, add new ones, and update modified cards that use the same note type. However, any cards deleted in the new .apkg file will not be removed from the user’s existing collection. This requires the person sharing the deck to communicate with recipients about any cards that need manual deletion.
By following these guidelines, you can effectively share your Anki templates with others, whether it's for collaborative study sessions, contributing to a community of learners, or helping friends and colleagues. For more insights on how to enhance your learning experience with Anki, explore our articles on how to use Anki for language learning, how to customize card templates in Anki, and how to sync Anki across multiple devices.
Best Practices for Anki Templates
Creating effective Anki templates can greatly enhance your study experience, enabling you to study more efficiently and effectively. Here are some best practices to help you get started with creating and using Anki templates.
Starting from Scratch
When you are new to Anki templates, it's often best to start from scratch. This allows you to develop a template that's perfectly tailored to your learning style and needs. Begin with a simple design and gradually build upon it. By doing so, you avoid the confusion that might arise from adjusting complex templates created by someone else, which may not align with your preferences or study habits.
Here are steps to help you start:
- Install Anki and familiarize yourself with the interface.
- Create a new deck and add a note.
- Access the card template editor from the note type editor.
- Begin with the default template and incrementally customize it to your liking.
Remember that each card requires a template for the front and back. To add more card types to a note, you can use the "+" button to create new templates as needed.
Avoiding Common Pitfalls
Avoiding common pitfalls when creating and using Anki templates can save you time and help ensure that your study sessions remain productive.
- Overcomplicating Templates: Keep your templates simple to avoid confusion and to make it easier to edit them in the future.
- Ignoring Placeholders: Anki uses placeholders like
{{Front}}and{{Back}}to dynamically insert information from your notes onto your cards. Make sure to understand how these work to take full advantage of Anki's capabilities. - Neglecting Design Consistency: Ensure that your templates have a consistent design for ease of learning. A chaotic or inconsistent design can be distracting.
- Forgetting Mobile Users: Many users review their Anki cards on mobile devices. Design your templates to be mobile-friendly.
- Overlooking Backup: Always back up your data before making major changes to your templates.
By following these best practices and utilizing Anki's features, you can create templates that enhance your learning and make studying with Anki a more enjoyable and efficient experience. Whether you're using Anki for language learning, medical studies, or any other subject, the right templates can make a significant difference in your educational journey.